Photoshoptips - Lokal kontrasthöjning
, Kl. 20:26 |
1 kommentar
Tänkte dela med mig av ett enkelt och bra retuscheringtips! Som ni ser så är originalbilden ganska så grå och helt enkelt trist men tittar ni på den retuscherade bilden så är den mer skarp, färgfull och livlig. För att göra denna förändringen så behöver man faktiskt inte göra så mycket utan det jag har gjort är följande:
Före

Efter

1. Förbättra > Autonivåer (Skift+Ctrl+L)

2. Förbättra > Autokontrast (Alt+Skift+Ctrl+L)

3. Förbättra > Automatisk färgkorrigering (Skift+Ctrl+B)

4. Förbättra > Justera ljussättning > Intensitet/Kontrast

5. Ändra hur du vill och tryck sedan på OK när du fått det som du vill.
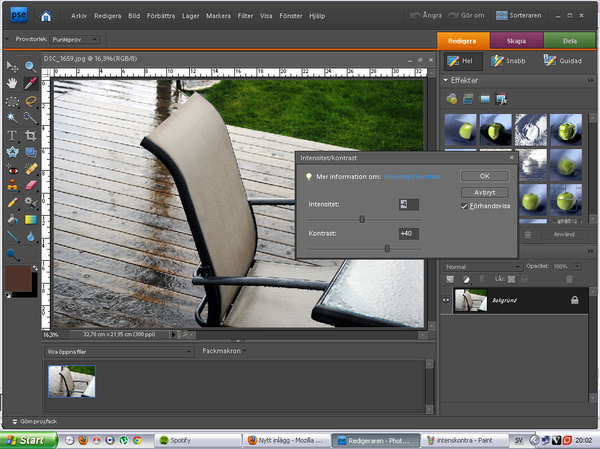
6. Högerklicka på bildlagret och tryck på duplicera lager.

7. Du ska nu ha det nya lagret markerat och gå in under Filter > Annat > Högpass
8. Lämpligt värde på radien varierar beroende på din bilds upplösning, men det bör vara relativt högt. Målet är att bilden ska vara grå med stora, kraftiga haloeffekter runt konturerna. Klicka OK när du har hittat ett bra värde.
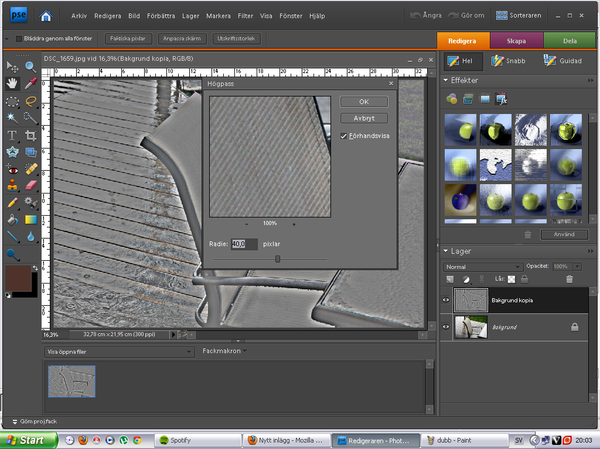
9. Sätt sedan lagrets blandningsläge till mjukt ljus och se hur bildens detaljer framträder.

Klart!

Denna kontrasthöjning passar till de flesta bilder men effekten blir bäst då det är bilder med hög detaljrikedom, men även porträtt kan ofta få ett vackrare ljus med denna tekniken. En annan fördel är att både skärpan och färgerna i bilden ökas!
Före

Efter

1. Förbättra > Autonivåer (Skift+Ctrl+L)

2. Förbättra > Autokontrast (Alt+Skift+Ctrl+L)

3. Förbättra > Automatisk färgkorrigering (Skift+Ctrl+B)

4. Förbättra > Justera ljussättning > Intensitet/Kontrast

5. Ändra hur du vill och tryck sedan på OK när du fått det som du vill.
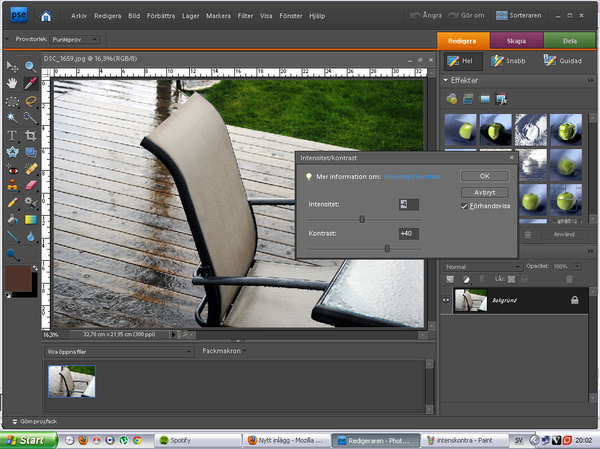
6. Högerklicka på bildlagret och tryck på duplicera lager.

7. Du ska nu ha det nya lagret markerat och gå in under Filter > Annat > Högpass
8. Lämpligt värde på radien varierar beroende på din bilds upplösning, men det bör vara relativt högt. Målet är att bilden ska vara grå med stora, kraftiga haloeffekter runt konturerna. Klicka OK när du har hittat ett bra värde.
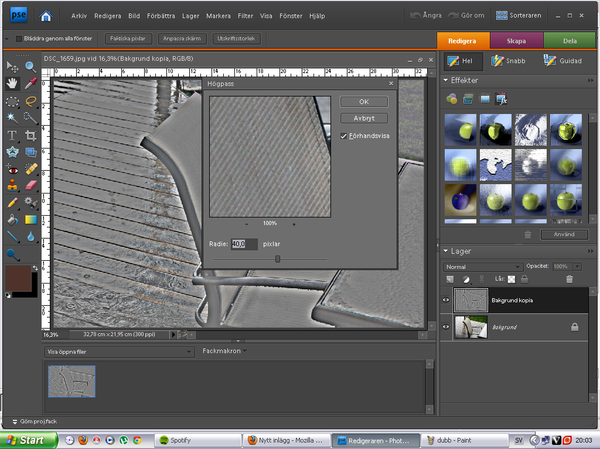
9. Sätt sedan lagrets blandningsläge till mjukt ljus och se hur bildens detaljer framträder.

Klart!

Denna kontrasthöjning passar till de flesta bilder men effekten blir bäst då det är bilder med hög detaljrikedom, men även porträtt kan ofta få ett vackrare ljus med denna tekniken. En annan fördel är att både skärpan och färgerna i bilden ökas!
jessica
söt blogg! <3
kika gärna in på min och läs om kampen mot min sjukdom!
